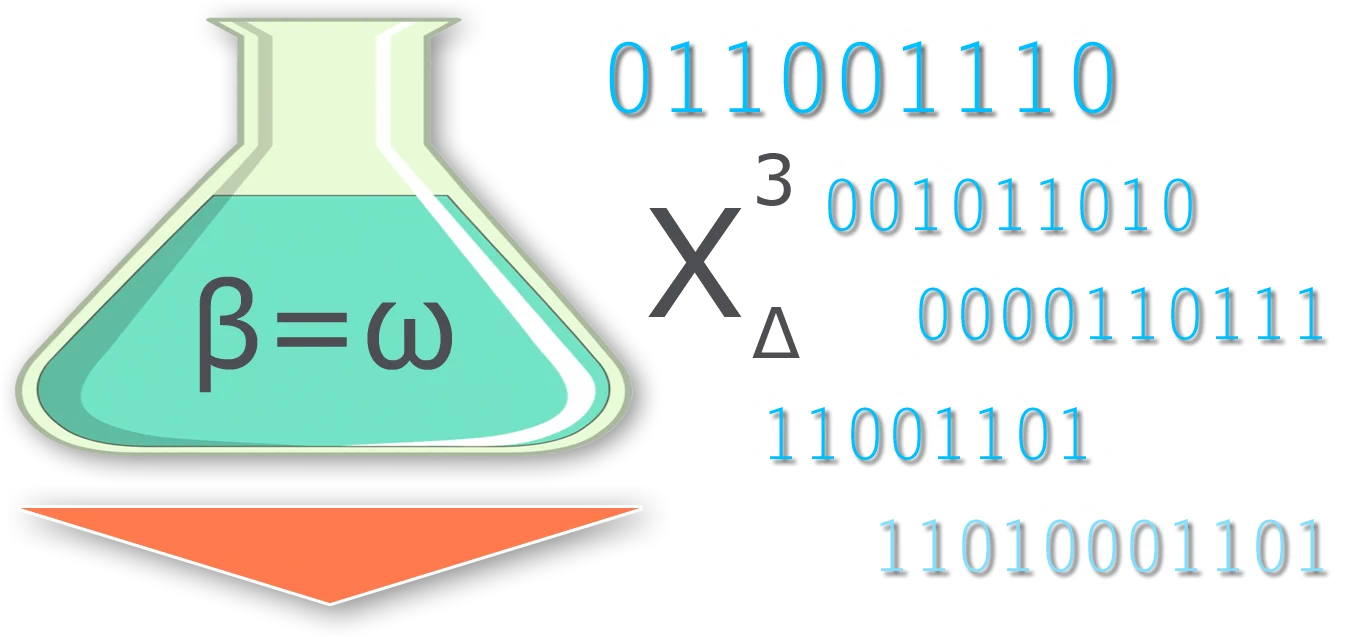In these modern days, when audio recording and processing play an important role in various fields, having a convenient and powerful audio recording program on a computer becomes a necessity. One such software solution is Audacity, a free program for editing and recording audio. It is also functionally a voice recorder for PC: you can download Audacity from the developer’s website absolutely free! And we will talk about this below.
Audacity Audio Editor
This editor offers a wide range of features and capabilities to enable users to create high quality audio recordings. One of the benefits of Audacity is that it’s free. This means that anyone can download and use the program without any restrictions.
Audacity as a voice recorder for PC
Yes, this wonderful editor can be used as a voice recorder program on your PC! Audacity offers an audio file recording feature that allows you to easily record any sound from your microphone as well as other sources on your computer.
Here’s how to use Audacity as a voice recorder:
- Launch Audacity on your computer.
- Check that your microphone or other audio source is connected and working properly. Make sure microphone enabled and properly configured in your operating system settings.
- In Audacity, select audio input source . At the top of the Audacity window, you’ll see a drop-down list with the name of the input device. Click on it and select your microphone or other audio source that you want to use for recording.
- Click next “Burn” (red round virtual button) to start the burning process. You will see a visualization of the sound on the screen, indicating the following: Audacity audio recording has begun.
- Speak into the microphone or play the sounds you would like to record. This “virtual voice recorder” will continuously record audio files on the source you choose.
- When you’re done recording, press the stop key (square button) to stop recording.
- You now have an audio recording in Audacity. It can be played by going to the beginning and pressing the Play button (green triangle) and edited if needed.
- If you want to save the recording as a separate audio file, choose File from the Audacity menu and choose Export. Then select the file format (for example, WAV or MP3), specify the save path and file name, and click “Save”.
You can now use Audacity as a voice recorder on your PC. This program offers many additional functions for processing and editing recordings, such as removing noise, normalizing the volume level, applying effects and much more. You can use these features to improve the quality of your recordings and create professional audio files.
How to download Audacity to your PC? Here is a step by step guide:
Step 1: Visit the official Audacity website
The first step is to visit the official Audacity website. You can find it by doing a search on any popular search engine. Please note that the official website offers a safe and up-to-date version of the program.
Step 2: Choose your operating system
On the Audacity website, you will see several download options for various operating systems. Select the option that matches your operating system (for example, Windows, macOS, or Linux).
Step 3: Download the installation file
After choosing your operating system, click on the link to download the Audacity installer. Make sure you download the file from a trusted source to avoid malware.
Step 4: Install Audacity
When the download is complete, locate the installation file on your computer and run it. Follow the on-screen instructions to complete the Audacity installation. During the installation process, you can choose additional options and settings depending on your preferences.
Step 5: Launch Audacity
Once Audacity is installed, you can launch the program by looking for a shortcut on your desktop or in the Start menu. The first time you open Audacity, you may be asked to specify the path to libraries or make other settings. In most cases, the default settings should be sufficient for normal use of the program.
You now have Audacity on your computer! And this makes it possible to use the program to record audio, change the sound, apply effects, and other functions.
Audacity Functions
Audacity offers the user many useful features. These functions can be used for various tasks. The user can record audio from external sources such as a microphone or line-in, as well as import existing audio files for Editing.
In addition, Audacity provides a wide range of audio editing tools. You can cut and splice audio fragments, change the volume and playback speed, apply various effects (e.g. echo, reverb, pitch change) and much more.
One of the most useful features of Audacity is the ability to work with multiple layers of recordings. You can create and edit multiple tracks, add sound effects, and adjust volume levels for each track separately. This is especially useful for creating music or podcasts with multiple audio elements.
Conclusions about Audacity
In conclusion, it is important to say that the free Audacity is a powerful application for recording and editing audio files, which is available for download on a PC. It offers a wide range of possibilities for creating high quality sound recordings and can be used by both beginners and audio professionals. Download Audacity from the official website and discover all its features today!
Screenshots
Tags
Download
See also:
 Network program HamachiFrom time to time, Internet users need to create a small private and closed network. For example, to play online with …
Network program HamachiFrom time to time, Internet users need to create a small private and closed network. For example, to play online with … Teaching programming to children. Download Scratch programSoftware is becoming more and more popular every year. After all, we live in an era of digital evolution. Computers and …
Teaching programming to children. Download Scratch programSoftware is becoming more and more popular every year. After all, we live in an era of digital evolution. Computers and … Modern OSINT Investigative Techniques: Collection of Materials and AnalysisQuite often on our globe, situations arise in which searching for information through Google does not give the expected results or …
Modern OSINT Investigative Techniques: Collection of Materials and AnalysisQuite often on our globe, situations arise in which searching for information through Google does not give the expected results or …
 Simulation of the popular Japanese game Tamagotchi ClassicTamagotchi Classic is an electronic pet simulator that originated in 1996 in Japan. Tamagotchi quickly became popular around the world, attracting …
Simulation of the popular Japanese game Tamagotchi ClassicTamagotchi Classic is an electronic pet simulator that originated in 1996 in Japan. Tamagotchi quickly became popular around the world, attracting … Fan speed control. Download SpeedFanSurely all confident PC users know that the main noise from the system unit or laptop case is the operation of …
Fan speed control. Download SpeedFanSurely all confident PC users know that the main noise from the system unit or laptop case is the operation of … Free Download Drum Machine: Hydrogen Virtual DrumsCreative people always need food for development. And, if you’re dreaming about creating your own music and looking for an affordable …
Free Download Drum Machine: Hydrogen Virtual DrumsCreative people always need food for development. And, if you’re dreaming about creating your own music and looking for an affordable …